Описание
Описание таблицы "Master-data (MDM)"
Просмотр данных в таблицах возможен через встроенный редактор запросов для баз "SQLite"
Поддерживается работа в режиме с центральной базой данных.
Для настройки работы программы в данном режиме воспользуйтесь следующей инструкцией
Мастер данные - это структурированный каталог данных, хранящихся в произвольно построенных карточках созданных в мастере страниц.
MDM - позволяет структурированно хранить произвольную информацию, описание систем, сетей, серверов, баз, контактов, продуктов и т.д.
MDM поддерживает работу как с локальным хранилищем программы, так и в режиме с использованием единого хранилища.
Запуск менеджера мастер-данных
В главном окне программы нажать кнопку "Master Data Management"


Кнопки управления

Мастер создания страниц
Создание корневых записей для дерева объектов
Добавление узла в дерево
Обновить дерево объектов
Создание карточки
Обновить структуру текущей карточки и отобразить данные
Поиск карточки
Перемещение карточки в другой узел
Удалить карточку/пустой узел
Создание страницы для хранения данных
Запустить мастер создания страниц

Кнопки управления

Создать новую страницу
Создать справочник
Добавить элемент на страницу
Переместить элемент в другой узел
Экспорт/импорт страницы
Обновить список страниц
Удалить элемент со страницы
-
Нажать кнопку "Create new page"
-
В поле "Value" ввести название страницы
-
Закрыть окно редактора каталога

Добавление элемента на созданную страницу
-
Выделить страницу (элемент на странице) в списке "Page structure"
-
Раскрыть меню "Add new element" и выбрать в списке необходимый элементов

Параметры элементов
Для настройки параметров элемента:
-
Выделить элемент в дереве
-
Нажать кнопку "Show and edit parameter"
-
Сохранить введенные параметры нажатием кнопки "Save"
SPLITTER

Представляет из себя элемент состоящий из 2 соединенных панелей.
Align - расположение элемента на форме.
-
Top - прижать элемент верху формы
-
Left - прижать элемент к левому краю формы
-
Right - прижать элемент к правому краю формы
-
Botton - прижать элемент к нижнему краю формы
-
Client - элемент занимает все пространство формы
AlignWithMargin - отступ по краям элемента
RealTimeDrag - значение False, отображается маска, показывающая новое положение полосы. Значение True, полоса перемещается по мере перемещения мыши.
HotSpotVisible - показывать кнопку для изменения размера панелей
Percent - процент занимаемый первой панелью от общей ширины
Height - высота элемента
Width - ширина элемента
LockBar - запретить изменение панелей мышью используя кнопку изменения размера
Orientation - ориентация панелей относительно друг друга.
GROUPBOX
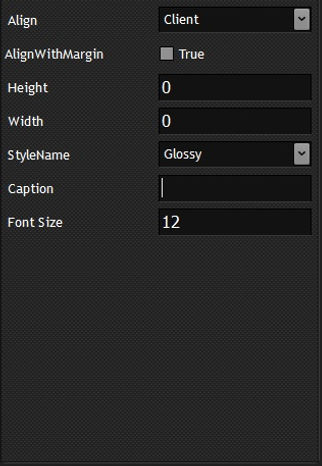
Панель с дополнительным оформление в виде рамки вокруг и заголовка
Align - расположение элемента на форме.
-
Top - прижать элемент верху формы
-
Left - прижать элемент к левому краю формы
-
Right - прижать элемент к правому краю формы
-
Botton - прижать элемент к нижнему краю формы
-
Client - элемент занимает все пространство формы
AlignWithMargin - отступ по краям элемента
Height - высота элемента
Width - ширина элемента
Style name - имя стиля элемента
Caption - заголовок
Font size - размер шрифта
LABEL

Текстовая метка
Align - расположение элемента на форме.
-
Top - прижать элемент верху формы
-
Left - прижать элемент к левому краю формы
-
Right - прижать элемент к правому краю формы
-
Botton - прижать элемент к нижнему краю формы
-
Client - элемент занимает все пространство формы
AlignWithMargin - отступ по краям элемента
Font size - размер шрифта
Layout - расположение текста на элементе по вертикали
-
Center - по центру
-
Top - прижать текст к верхней части
-
Bottom - прижать текст к нижней части
Caption - текст
Style name - имя стиля элемента
Height - высота элемента
Width - ширина элемента
Aligenment - расположение текста на элементе по горизонтали
-
Left - прижать текст к левому углу
-
Center - текст по центру поля
-
Right - прижать текст к правому углу
EDIT

Поле ввода текста
Align - расположение элемента на форме.
-
Top - прижать элемент верху формы
-
Left - прижать элемент к левому краю формы
-
Right - прижать элемент к правому краю формы
-
Botton - прижать элемент к нижнему краю формы
-
Client - элемент занимает все пространство формы
AlignWithMargin - отступ по краям элемента
Height - высота элемента
Width - ширина элемента
Font size - размер шрифта
CharCase - регистр текста
-
normal - текст в любом регистре
-
upper - текст в верхнем регистре
-
lower - текст в нижнем регистре
TextHint - подсказка для ввода текста. Подсказка отображается в пустом поле
NumberOnly - поле содержит только цифры
Style name - имя стиля элемента
PAGE CONTROL

Панель страниц - исходно пустая, страницы создаются отдельно
Align - расположение элемента на форме.
-
Top - прижать элемент верху формы
-
Left - прижать элемент к левому краю формы
-
Right - прижать элемент к правому краю формы
-
Botton - прижать элемент к нижнему краю формы
-
Client - элемент занимает все пространство формы
AlignWithMargin - отступ по краям элемента
TabHeight - высота заголовка страниц
Font size - размер шрифта
Width - ширина элемента
Height - высота элемента
Style name - имя стиля элемента
PAGE

Страница для элемента "Page control"
Caption - заголовок страницы
RADIOGROUP
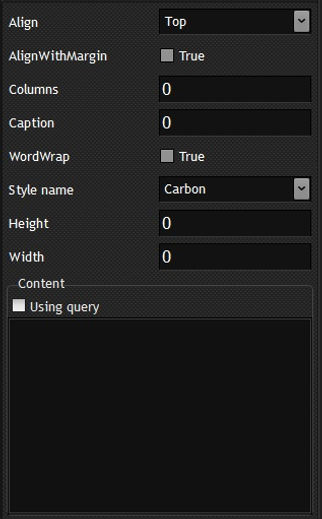
Элемент позволяющий выбрать одно из значений
Align - расположение элемента на форме.
-
Top - прижать элемент верху формы
-
Left - прижать элемент к левому краю формы
-
Right - прижать элемент к правому краю формы
-
Botton - прижать элемент к нижнему краю формы
-
Client - элемент занимает все пространство формы
AlignWithMargin - отступ по краям элемента
Columns - количество колонок
Caption - заголовок
WordWrap - выводить текст в несколько строк
Style name - имя стиля элемента
Font size - размер шрифта
Height - высота элемента
Width - ширина элемента
Блок "Content" - значения для элемента
Using query - значения для элемента формируются SQL запросом
Если Using query не установлен, в поле необходимо указать список значений. Одно значение на одной строке
PANEL

Элемент для хранения других элементов
Align - расположение элемента на форме.
-
Top - прижать элемент верху формы
-
Left - прижать элемент к левому краю формы
-
Right - прижать элемент к правому краю формы
-
Botton - прижать элемент к нижнему краю формы
-
Client - элемент занимает все пространство формы
AlignWithMargin - отступ по краям элемента
Height - высота элемента
Width - ширина элемента
Style name - имя стиля элемента
COMBOBOX

Выпадающий список
Align - расположение элемента на форме.
-
Top - прижать элемент верху формы
-
Left - прижать элемент к левому краю формы
-
Right - прижать элемент к правому краю формы
-
Botton - прижать элемент к нижнему краю формы
-
Client - элемент занимает все пространство формы
AlignWithMargin - отступ по краям элемента
DropDownCount - количество строк в видимой части выпадающего списка
Height - высота элемента
Width - ширина элемента
Style name - имя стиля элемента
Style - стиль элемента
-
DropDown - разрешить ввод значения
-
DropDownList - ввод значений запрещен
Блок "Default data"
List - список значений. Одно значение на одной строке
SQL - запрос для получения списка значений
Previously introduced - значения ранее введенные в это поле. Работает при Style = DropDown
RICHEDIT

Многострочное текстовое поле
Align - расположение элемента на форме.
-
Top - прижать элемент верху формы
-
Left - прижать элемент к левому краю формы
-
Right - прижать элемент к правому краю формы
-
Botton - прижать элемент к нижнему краю формы
-
Client - элемент занимает все пространство формы
AlignWithMargin - отступ по краям элемента
ScrollBar - панели прокрутки
-
None - не показывать панель прокрутки
-
Both - горизонтальная и вертикальная панель прокрутки
-
Horizontal - только горизонтальная панель прокрутки
-
Vertical - только вертикальная полоса прокрутки
PlainText - с каким именно форматом работает RichEdit. False - формат RTF, True - обычный текст
Style name - имя стиля элемента
WantTabs - можно ли вводить символ табуляции
WordWrap - перенос текста длинных строк
Font size - размер шрифта
Width - ширина элемента
Height - высота элемента
Расположение элементов
Ряд элементов (panel, groupbox, splitter, page) могут служить родительскими элементами для других элементов.
Количество вложенностей элементов не ограничено.
Перемещение элементов
Созданные элементы можно перемещать как в рамках текущего родительского объекта так и на другой уровень.
Перемещение элементов на текущем уровне
-
Выделить элемент в дереве
-
Нажать кнопку "Element up" для перемещения вверх или "Element down" для перемещения вниз
От расположения элемента на уровне зависит его позиция при создании страницы
Перемещение элемента на другой уровень
-
Выделить элемент в дереве
-
Нажать кнопку "Move element"
-
В открывшемся окне в дереве выбрать новое размещение элемента
-
Нажать кнопку "Move"

Удаление элемента
Для удаления элемента:
-
Выделить элемент в дереве
-
Нажать кнопку "Delete element"
Важно: удаление элементов выполняется каскадно, т.е. удаляется как выделенный элемент так и все его дочерние объекты.
Создание таблиц справочников
Ряд элементов страниц поддерживают получение данных с помощью SQL запросов.
Данные для этих запросов могут быть оформлены в виде таблиц справочников.
Для создания таблицы справочника запустить мастер создания справочников нажатием кнопки "Create or edit the library tables"
Мастер создания справочников

Создание таблицы
-
Нажать кнопку "Create new reference book"
-
В поле "Tablename" ввести новое название справочника
-
В поле "Comment" ввести комментарий (не обязательно)
-
Добавить колонки
-
В поле "Column name" ввести название колонки
-
Из выпадающего списка "Column data type" выбрать тип данных
-
Нажать кнопку "Add column"
-
Сохранить таблицу нажатием кнопки "Save"
Важно: Таблица не будет создана до момента нажатия кнопки "Save"
Программа не поддерживает удаление колонок в созданной таблице.
Добавление колонок возможно после создания таблицы
-
Выделить таблицу в списке "List table"
-
Нажать кнопку "Edit"
-
Добавить колонки
-
Сохранить нажатием кнопки "Save"
Добавление записи
-
Выделить таблицу в списке "List table"
-
Нажать кнопку "New"
-
Заполнить поля в блоке "Edit data"
-
Два поля (id и create_dttm) редактировать запрещено, выводятся информационно
-
Сохранить запись нажатием кнопки "Save"
Важно: в блоке "Edit data" колонки выводятся в обратном порядке по отношению к структуре таблицы
Изменение записи
-
Выделить таблицу в списке "List table"
-
Выбрать запись таблицы в списке "Table data"
-
Изменить значение поля в блоке "Edit data"
-
Два поля (id и create_dttm) редактировать запрещено, выводятся информационно
-
Сохранить запись нажатием кнопки "Save"
Удаление записи
-
Выделить таблицу в списке "List table"
-
Выбрать запись таблицы в списке "Table data"
-
Нажать кнопку "Del"

Удаление таблицы-справочника
-
Выбрать таблицу справочник в списке "List table"
-
Нажать кнопку "Delete reference boock"
Экспорт/импорт страницы

Экспорт страницы
В окне "Page configurator" в дереве "Page structure" выбрать страницу
-
Раскрыть меню "Export/import page"
-
Выбрать пункт "Export page"
-
Если необходимо выгрузить так же и таблицы справочники, выбрать их в списке "Library" установив чекбоксы
-
Нажать кнопку "Export"
-
Лог выполнения операции будет выведен в поле "Log"
-
Файл экспорта будет создан в директории .\config\export\<Card name>.crd
Файл экспорта представляет из себя базу SQLite с паролем по 221122 и алгоритмом шифрования aes-256

Импорт страницы
-
Раскрыть меню "Export/import page"
-
Выбрать пункт "Import page"
-
В поле "Container" указать полный путь до файла экспорта
-
Если необходимо импортировать карточку с новым именем, то указать его в поле "New card name"
-
Если импортируется карточка ранее созданная в той же базе, то установить переключатель "Generate new ID element"
-
Выбрать режим загрузки данных в блоке "Type load card"
-
Create new - создать новую карточку
-
Replace exists - пересоздать существующую карточку. Данные сохраненные в карточке ранее не удаляются, происходит замена только метаданных карточки
-
Add new element - добавить новые элементы к существующей карточке
-
-
Выбрать способ загрузки таблиц справочников в блоке "Type load library"
-
Load new - загрузить только новые справочники
-
Drop and create - предварительно выполнять команду удаления импортируемых справочников в хранилище
-
-
Нажать кнопку "Import"
-
Лог загрузки данных отобразится в поле "Log"

Мастер-данные

Создание узлов дерева
-
Нажать кнопку "Create node"
-
В поле "Value" ввести название узла
-
Сохранить значение в каталоге нажатием кнопки "Save"
Формирование дерева
-
Выделить в дереве узел для которого необходимо добавить дочерний объект
-
Нажат кнопку "Add node"
-
Выбрать запись из списка "Parent list"
-
Нажать кнопку "Insert children"

Создание карточки
-
Заполнить поля карточки. Обязательное поле "Page name (tree view)"
-
В дереве "Tree the object" выделить узел в котором необходимо создать запись
-
Раскрыть меню "Add new page"
-
Выбрать карточку которую необходимо заполнить


Редактирование сохраненной карточки
-
Открыть карточку на просмотр (выбрав ее в дереве или найти через поиск)
-
Нажать кнопку "Edit page"
-
Внести изменения в страницу
-
Сохранить изменения


